2. Bölüm: Matematiksel Hesaplamalar
2.2.6 Mutlak Referanslar (Toplamların Yüzdesinin Hesaplanması)
“Kişisel Bütçe” dosyası ile devam edelim.
Bütçenizi daha ayrıntılı analiz etmek için her bir kategoride toplam aylık harcamanızın yüzde kaçının harcandığını görmek isteyebilirsiniz. Toplamlar, “Bütçe Detayı” çalışma sayfasının 12. satırına eklendiğinden toplam hesaplamanın bir yüzdesi C3 hücresinden başlanarak C Sütununa eklenebilir. Toplam hesaplama yüzdesi, B12 hücresindeki toplamla ilgili olarak “Aylık Harcama” sütunundaki her bir değerin yüzdesini gösterir. Ancak formül oluşturulduktan sonra, formülü sütundaki diğer hücre konumlarına kopyalayıp yapıştırmadan önce Excel‘in göreli başvuru özelliğini kapatmak gerekecektir. Excel‘in göreli referanslama özelliğinin kapatılması mutlak referansla gerçekleştirilir. Öncelikle, B3’teki tutarı B12’deki toplam aylık harcamaya bölmesi gereken formülü oluşturacağız.
- Bütçe Detayı çalışma sayfasında C3 hücresine tıklayın.
- Eşittir (=) işaretini yazın.
- B3 hücresine tıklayın.
- Bir eğik çizgi “/” yazın.
- B12 hücresine tıklayın.
- ENTER tuşuna basın. Yiyecek kaleminin “Aylık Harcama” bütçesinin yaklaşık %37,5’ini temsil ettiğini göreceksiniz (Şekil 2.26).
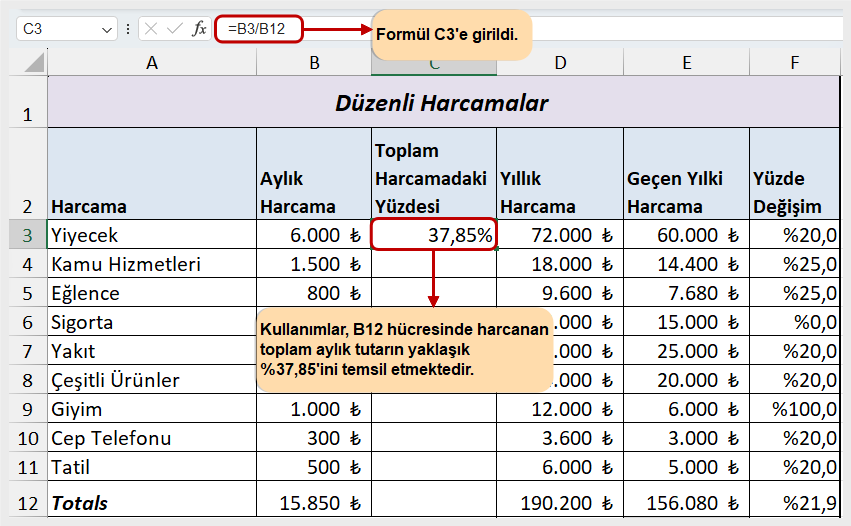
Şekil 2.26, Yiyecek kaleminin bütçe için toplam “Aylık Harcama”yı temsil ettiği yüzdeyi hesaplayan tamamlanmış formülü göstermektedir (bk. C3 hücresi). Normalde bu formülü kopyalayıp C4:C11 aralığına yapıştırırdık. Ancak göreceli referans nedeniyle, formül C3’ün altındaki hücrelere yapıştırıldıkça her iki hücre referansı da bir satır artacaktır. Bu durum, formüldeki (C3) ilk hücre referansı için uygundur ancak ikinci hücre referansı (C12) için değildir.
Şekil 2.27, formülü mevcut hâliyle C4:C12 aralığına yapıştırırsak ne olacağını göstermektedir. Excel‘in #SAYI/0! hata kodunu ürettiğine dikkat edin. Bu, Excel‘in bir sayıyı sıfıra bölmeye çalıştığı anlamına gelir ki bu imkânsızdır. C4 hücresindeki formüle baktığınızda, ilk hücre referansının B3’ten B4’e değiştirildiğini görüyorsunuz. Bu sorun değil çünkü artık “Kamu Hizmetleri” için “Aylık Harcama”yı (B4 hücresi) B12 hücresindeki toplam “Aylık Harcama”ya bölmek istiyoruz. Ancak Excel, B12 hücre referansını B13 olarak da değiştirmiştir. B13 hücre konumu bir sayı içermediğinden formül #SAYI/0! hata kodunu üretir.
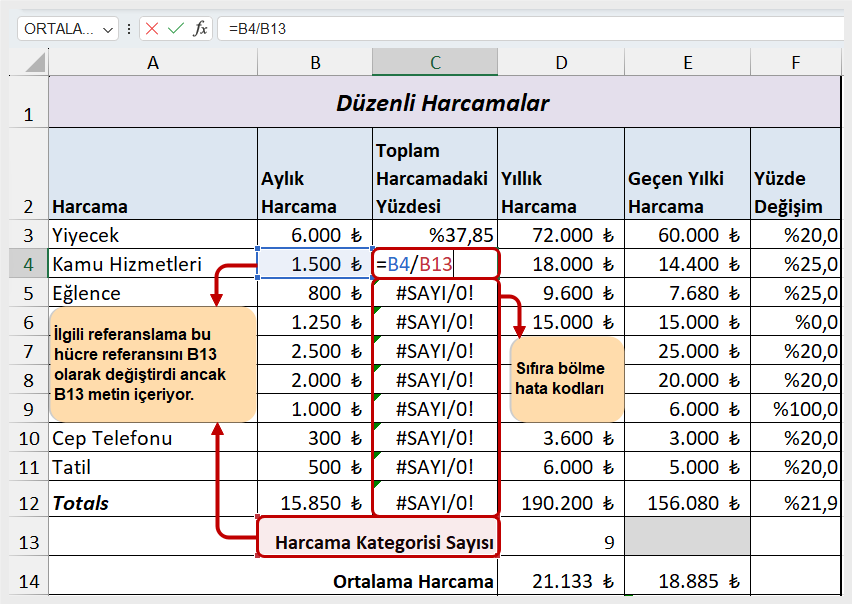
Şekil 2.27‘de gösterilen sıfıra bölme hatasını ortadan kaldırmak için formülde B12 hücresine mutlak bir referans eklemeliyiz. Mutlak başvuru, göreli başvurunun bir formüldeki hücre referansını değiştirmesini önler. Buna aynı zamanda hücrenin kilitlenmesi de denir. Mutlak referansı olan bir formülü nereye kopyalarsanız kopyalayın, her zaman “Hücreyi Kilitle”ye referans verecektir. Mutlak bir referans, hem sütun harfinin hem de satır numarasının önünde bir $ işareti ile gösterilir. Örneğin, $A$15 ifadesi A15 hücresine mutlak bir başvurudur.
B12 hücresine yapılan başvuruyu mutlak bir başvuru hâline getirmek için C3’teki mevcut formülü değiştireceğiz.
Aşağıda bunun nasıl gerçekleştirildiği açıklanmaktadır:
- C3 hücresine çift tıklayın.
- Fare imlecini B12’nin önüne yerleştirin ve tıklayın. Yanıp sönen imleç, B12 hücre referansındaki B’nin önünde olmalıdır.
- F4 tuşuna basın. B sütun harfinin ve 12 satır numarasının önüne bir dolar işareti ($) eklendiğini göreceksiniz. İsterseniz sütun harfinin ve satır numarasının önüne dolar işaretlerini de yazabilirsiniz. Formül =B3/$B$12 şeklinde görünmelidir. F4 tuşu, dolar işaretlerini eklemek için harika bir kısayoldur.
- ENTER tuşuna basın.
- C3 hücresine tıklayın.
- Formülü C3’ten C4:C11 aralığına kopyalamak için “Otomatik Dolgu” tutamacını veya “Kopyala” ve “Yapıştır”ı kullanın.
Şekil 2.28, B12’ye mutlak referans eklenmiş olarak toplam formülün yüzdesini göstermektedir. C4 hücresinde, hücre referansının B13’e değişmek yerine B12 olarak kaldığına dikkat edin. Ayrıca yüzdelerin sütundaki hücrelerin geri kalanında hesaplandığını ve sıfıra bölme hatasının artık ortadan kaldırıldığını göreceksiniz.
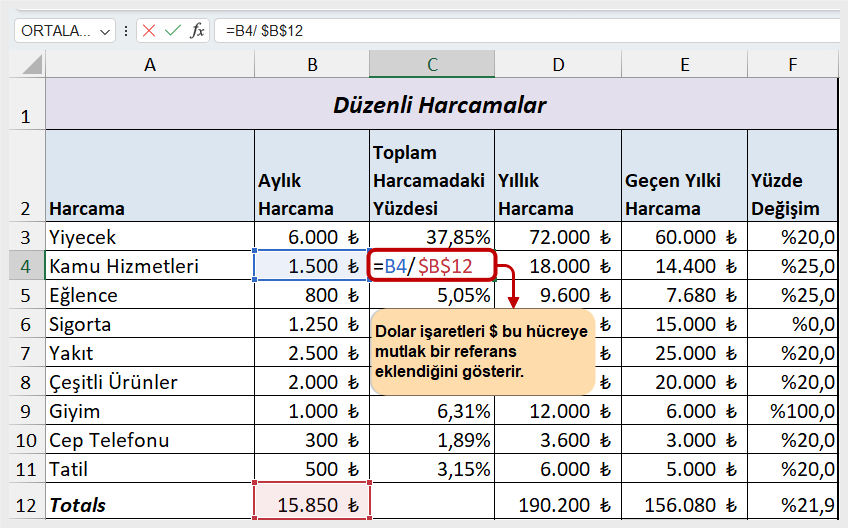
Öğrendiklerimizi Pekiştirelim
Mutlak Referanslar
- Formül veya fonksiyon yeni bir hücre konumuna yapıştırıldığında değiştirilmesini istemediğiniz bir formül veya fonksiyondaki hücre başvurusunun sütun harfinin önüne tıklayın.
- F4 tuşuna basın veya hücre başvurusunun sütun harfinin ve satır numarasının önüne dolar işareti $ yazın.

