Introduction
Learning Outcomes
When you have completed this introduction, you will be able to:
- List the software and template files required to complete the AutoCAD 2D book.
- Describe this book’s philosophy and explain how to use the book to learn how to apply the AutoCAD commands and features to draw 2D drawings.
- Describe the conventions and symbols used in the AutoCAD 2D book.
Software Requirements
Operating System Software Required
This book was designed to be used on AutoCAD software that was designed for the Windows operating system.
AutoCAD Software Required
This book is intended for use in AutoCAD versions 2015 to 2025. You must have one of these software packages installed on your computer to complete the lab exercises in the book.
Template Files Required for the AutoCAD 2D book
To complete the lab exercises in this book, you must have the four template files, that accompany it, on your hard drive. Module 2 will teach you how to use them.
About the Book
Philosophy of the AutoCAD 2D book
The AutoCAD 2D Self-paced book was written as a tool to guide and teach you to master AutoCAD. No two students learn at the same pace, therefore the book was written with competency-based modules. The competency-based modules are bite-size pieces that allow you to work at your own pace. They can be used to learn by distance education, correspondence, online, instructor-lead classes, or by individuals teaching themselves to use AutoCAD in their own home or office.
Suggested Prerequisites
To get the most from this book, it is suggested that you have a working knowledge of Windows operating system. At the very least, you must have the ability to create folders plus move, copy, rename, and delete files.
Book Structure and Components
The modules in the AutoCAD 2D book were written in a very logical step-by-step order. The following information will help you get the most from this book.
The Modules
The modules in the book were written as bite-size pieces in a precise order and contain the information that is required to learn AutoCAD 2D.
Do not skim through the modules. Read each page and ensure that everything is understood in each module. Do not jump around inside the module or from module to module. Work methodically through each module, page by page.
As you work your way through each module, try to understand all the information it contains. To ensure that it is understood, you must be able to complete the lab exercises to prove it. Only when everything in the module is understood and you can complete the lab exercises, in the specified time limit, should you go to the next module.
Each module may contain Must Know’s, User Tips, Workalongs, Lessons, Key Principles, and Lab Exercises.
Must Knows
Most modules contain user Must Knows. You must understand and retain each one of these principles as you work your way through the modules. If you cannot understand any one of them, read back through the module. Do not go on until you fully understand it. Here is an example:
(Do not attempt to understand this Must Know now. It is here as an example only.)
User Tips
User Tips are in the modules to help you draw in AutoCAD. They contain tips, tricks and ways to use commands that will help you draw faster and increase your productivity. Study them and try to use the tips while completing the labs exercises. They are there to help you work smarter, not harder. Here is an example:
(Do not attempt to learn this user tip now. It is here as an example only.)
Workalongs
A Workalong is an exercise that you complete by working along with the module, tutorial style, to complete a drawing using AutoCAD. Completing the Workalongs will help you understand how the commands and features being taught in that module work by actually using them in AutoCAD. This will prepare you to complete the drawings in the lab exercises without any assistance.
(Do not attempt this workalong now, it is here for an example only.)
WORKALONG: Drawing Lines Using Cartesian Coordinates – Part 1
Step 1
Using the NEW command, start a new drawing using the template 2D English.
Step 2
Save and name the drawing AutoCAD 2D Workalong 04-1. Save it in the folder CAD Courses/AutoCAD 2D/Lab Exercises.
Step 3
Enter the LINE command, as shown below, to draw the object shown in the figure. Keep in mind that you enter what is in bold font, the author’s comments are in italics, and everything else are AutoCAD responses or prompts. (Figure Step 3)
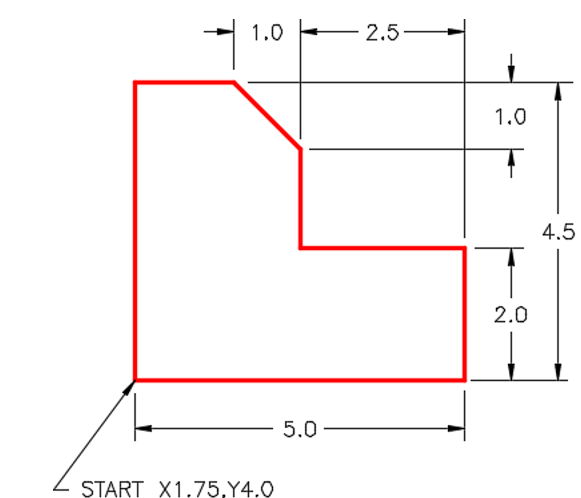
Command: LINE
Specify first point: 1.75,4
(Always start with an absolute coordinate. It must be a X then a Y separated with a comma.)
Specify next point or [Undo]: @5,0
(Then change to relative coordinates. Note the @ first, then X and Y.)
Specify next point or [Undo]: @0,2
Specify next point or [Close/Undo]: @−2.5,0
Geometry and Drafting Lessons
Some modules contain drafting and/or geometry lessons. They are included to teach users who do not have any previous drafting/design knowledge or experience. They may also be handy for drafters or designers who need a refresher lesson.
If you already know and understand the theory in the lesson, you can skip it and go on to the next topic in the module. Knowing the theory taught in the lessons will help you complete the lab exercises.
(Do not attempt this geometry lesson now. It is here for an example only.)
Geometry Lesson: Circles
A circle is defined as a closed curve in which all points are the same distance from its center point. The center point is a single XY coordinate.
A circle is 360 degrees and can be divided into four quadrants. All points on a circle are at a given distance from is center point. The distance between any of the points and the center is called the radius.
Study the drawings in Figure 7-1, 7-2, 7-3, and 7-4 for a description of the geometry of a circle.
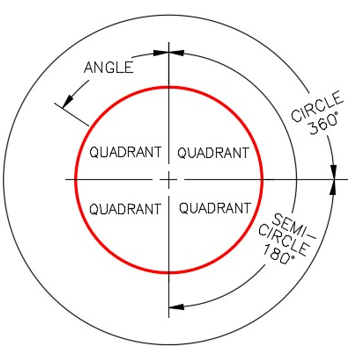
Key Principles
Each module contains a list of Key Principles at the end. The Key Principles are principles that you should have learned and understand in that module. It is important that you fully understand each one as you will be required to use them in future AutoCAD work.
(Do not attempt to learn the key principles now. It is here for an example only.)
Key Principles in Module 4
1. The @ symbol means “The last absolute coordinate location,” or sometimes called the lastpoint.
2. To close the last line of a series of lines, enter either C (Close) or the absolute coordinate of the first.
3. To delete existing drawing objects, you can either use the ERASE command or the Delete key on the.
4. Objects can either be selected before or after a command is.
5. To unselect an drawing object, press the Esc Sometimes it has to be pressed twice.
Lab Exercises
All lab exercises have a time limit allocated to them. To complete the lab exercise in the specified time limit, you must be able to complete the drawing, check it for accuracy and make any corrections. If you cannot complete it in the time allowed, redo the entire lab exercise. It is your way of proving that you have mastered the module.
Almost all modules contain at least two lab exercises. It is strongly suggested that you complete all lab exercises in the module.
Checking the Accuracy of Your Drawings
Almost all lab exercises have a key provided that you can use to check the drawing’s accuracy. This is taught in Module 3: Checking the Accuracy of Your Drawings.
Exercises
These exercises, prepared on the H5P platform, are designed to support and consolidate your learning process. Thanks to rich content that appeals to different learning styles, you can understand topics in depth, test your knowledge and learn with fun.
(The following “Employments” are presented as examples only. Do not try to understand the exercises now.)
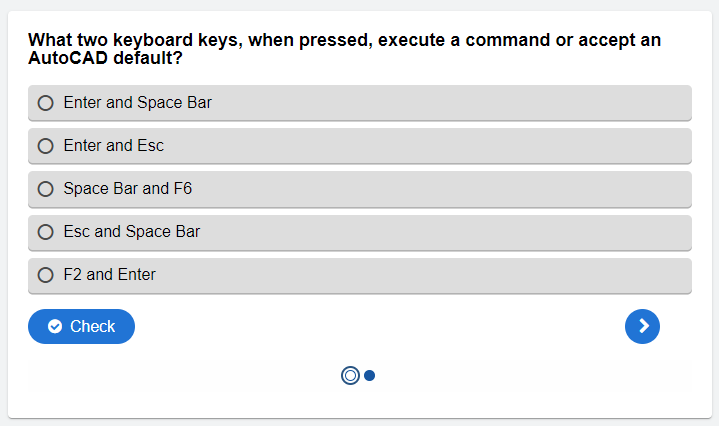
Open Book
There is a comprehensive laboratory exercise to test your mastery. No key is provided with this module as it must be checked by your instructor. If there are parts of this module that you have difficulty completing or cannot complete in the time allotted, go back and reread the module or modules that contain the information you have problems with. If necessary, redo the laboratory exercises to help you learn the material.
Competency Tests
At the end of each chapter there is a competency test covering the chapter topics. The competency tests consist of multiple-choice questions and you can check your answers and see your success status while solving these questions. If there are questions that you have difficulty solving, go back and re-read the module or modules that contain the information you have problems with.
Book Conventions and Symbols
The following conventions and symbols are used in the book to help you understand the material.
New Terms: Red Italics
Words in red italics are new terms being introduced in that module. They will only appear in red italics the first time they are appear and will be defined. Here is an example:
The current layer is the layer that AutoCAD will place all newly created drawing objects on.
Bolded Words and Numbers
In Workalongs, all words and numbers in bold font are input by the user. It is your way of knowing if it is your input or an AutoCAD response. Here is an example:
Command: LINE
Specify first point: 1.75,4
Specify next point or [Undo]: @5,0
Command:
AutoCAD Commands: Uppercase
AutoCAD commands are always in uppercase. Here is an example:
To construct a fillet, use the FILLET command. The rule of thumb to follow is, “If the arc you are drawing is tangent to both objects it is connecting to, use the FILLET command to insert it.”
Picking Objects or Locations on the Drawing
To help understand when an object or a location is picked, the modules use the letter “P” along with a number that indicates which pick it is in the sequence of picks.
(Do not attempt this workalong now. It is here as an example only.)
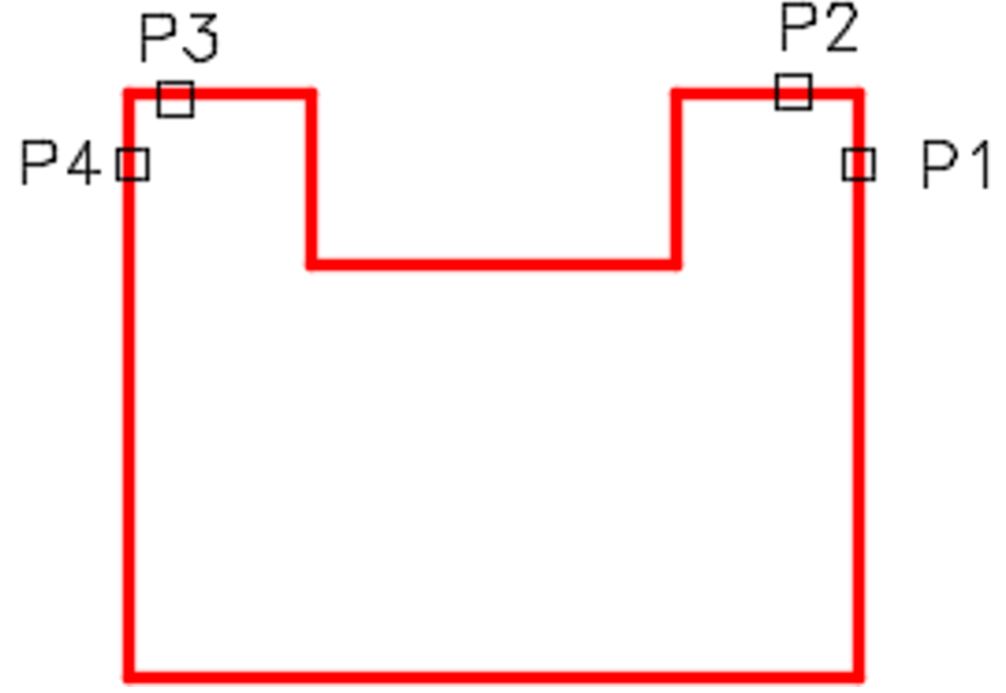
Command: FILLET
Current settings: Mode = TRIM, Radius = 0.6000
Select first object or [Polyline/Radius/Trim]: R
Specify fillet radius <0.6000>: .25
(Set the radius for the fillet.)
Select first object or [Polyline/Radius/Trim]: P1
Select second object: P2
(Pick the two lines to insert the fillet between.)
Command: FILLET
Current settings: Mode = TRIM, Radius = 0.2500
Select first object or [Polyline/Radius/Trim]: P3
Select second object: P4
Command:
Author’s Comments: Green, Italic Text and Green Textboxes
Comments by the author, to help explain what is happening in a command, are in green italics and enclosed in parentheses.
(Do not attempt these commands now. They are here for an example only.)
(Always start with an absolute coordinate. It must be X then Y with a comma between them.)
Specify next point or [Undo]: @5,0
(Then change to relative coordinates. Note the @ first, then X and Y.)
Specify next point or [Undo]: @0,2
Specify next point or [Close/Undo]: @−2.5,0
(Note the negative coordinate since we are going in the negative X direction.)
Specify next point or [Close/Undo]: @0,1.5
Specify next point or [Close/Undo]: C
(You can use a C to close the last line and return to the first point.)
Command:
There are also author comments in the workalong or lab exercise to help you understand a principle or to complete a task. These will appear in a green textbox and be labelled “Note.” Here is an example:
Key Principles
Key Principles in Module Introduction 1
- To complete the lab exercises in this book, you must have the four template files, that accompany it, on your hard disk drive.
- Do not skim through the modules. Read and understand everything in each module. Do not jump around inside the module or from module to module. Work methodically through each module, page by page.
- The modules were written as competency-based bite-size pieces to allow you to work at your own pace and learn to use AutoCAD. Do not go onto the next module until you fully understood the module you are currently working on and have completed all lab exercises.
- All lab exercises have a time limit allocated to them. To complete a lab exercise in the specified time limit, you must be able to complete the drawing, check it for accuracy and make any corrections. If you cannot do this in the time allowed, redo the entire lab exercise. It is your way of proving that you mastered the module.
Do not memorize how to use AutoCAD – UNDERSTAND IT.
Have fun on your journey into the fascinating world of mastering AutoCAD.
Using AutoCAD is a never ending learning process and you will continue learning long after completing this book

